IT MODERNIZATION SERVICES
Is outdated or ineffective technology impeding your business growth?
IT modernization doesn't have to be overwhelming. We're here to help.
Are you making the most of Microsoft 365?
IT MODERNIZATION FOR MICROSOFT

Check Out Our Latest Abel Insights!
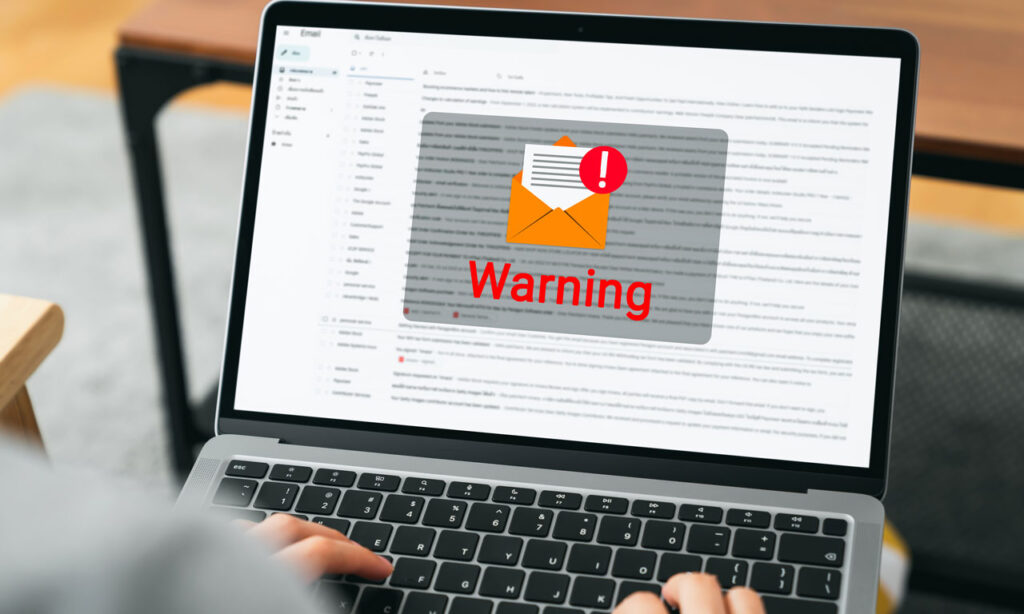
You’ve probably heard the terms “phishing” and “social engineering” tossed around a lot these days. But do you really know […]

For organizations and IT professionals relying on Microsoft’s SharePoint Server (i.e., SharePoint on-premises) as a cornerstone for business functions from […]
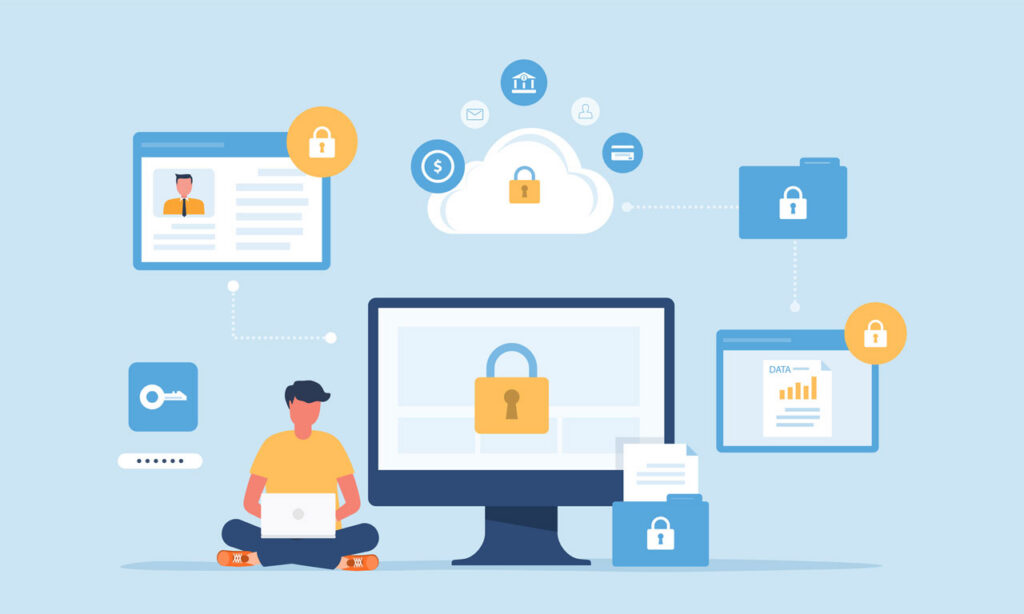
Cloud computing isn’t just a tech upgrade; it’s a game-changer for operating, growing, and keeping up with (and getting ahead […]
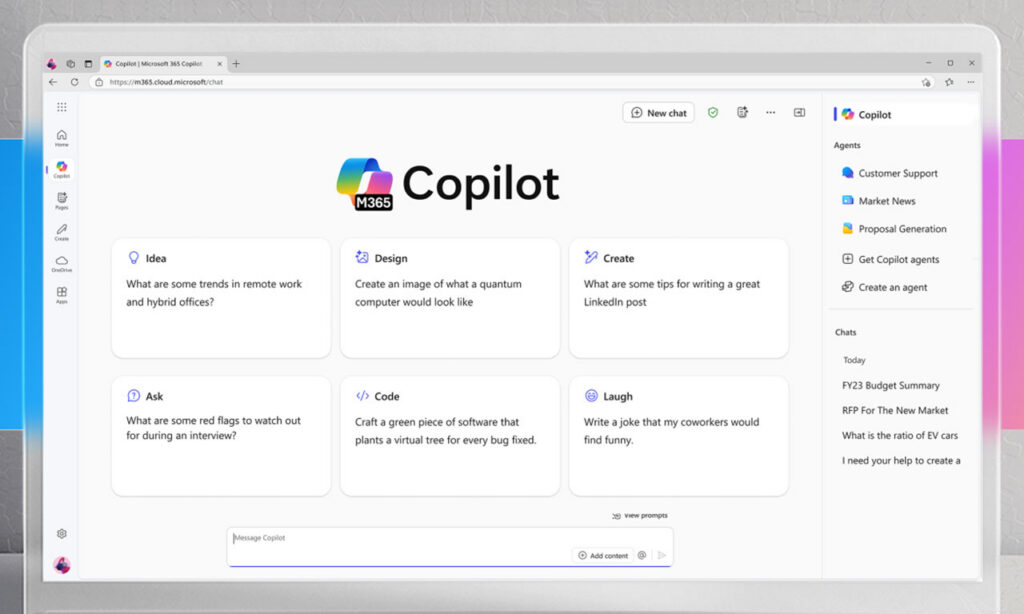
As we continue exploring the transformative power of Copilot for Microsoft 365, we’re excited to share the latest features that […]

Many businesses don’t realize it, but employees, vendors and even software applications often have more access than they need. This […]
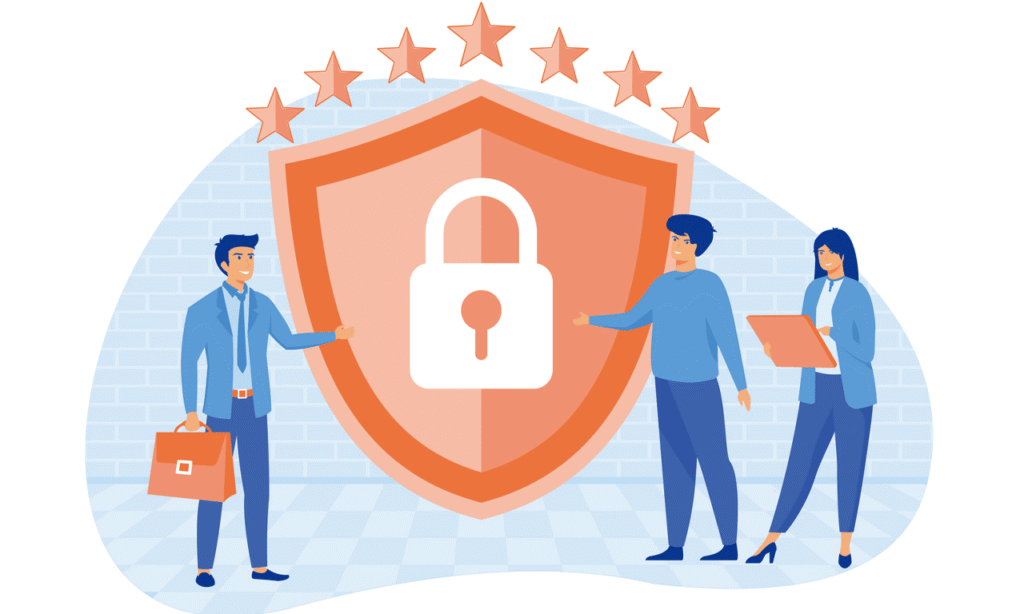
Most businesses today depend on third-party partners. These partners may provide products, services, or even expertise that help keep your […]

Despite believing they were immune, a small law firm in Maryland fell victim to a ransomware attack, exposing sensitive and […]
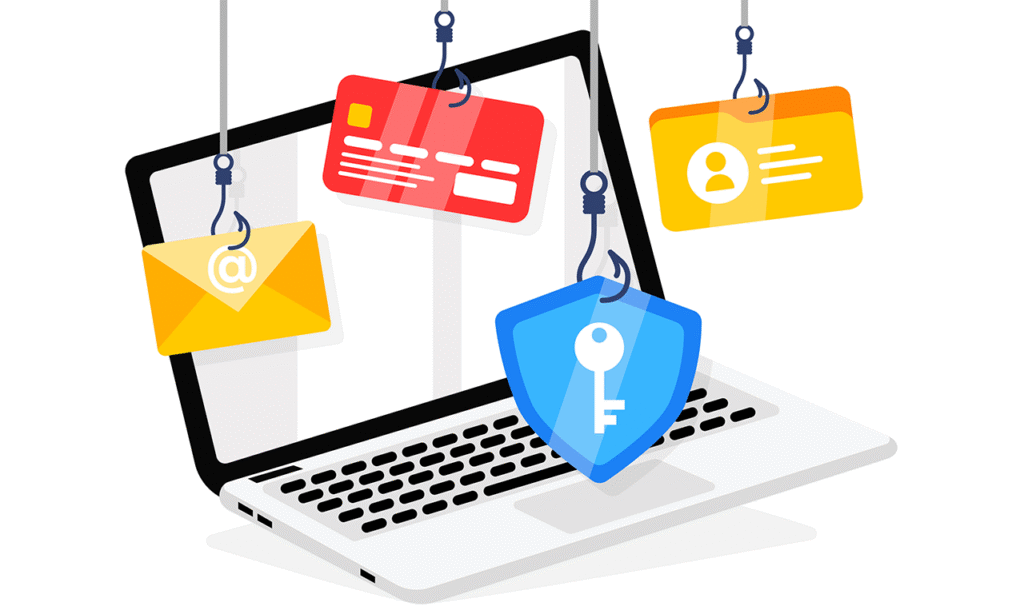
Imagine starting your day with a cup of coffee, ready to tackle your to-do list, when an email that appears […]
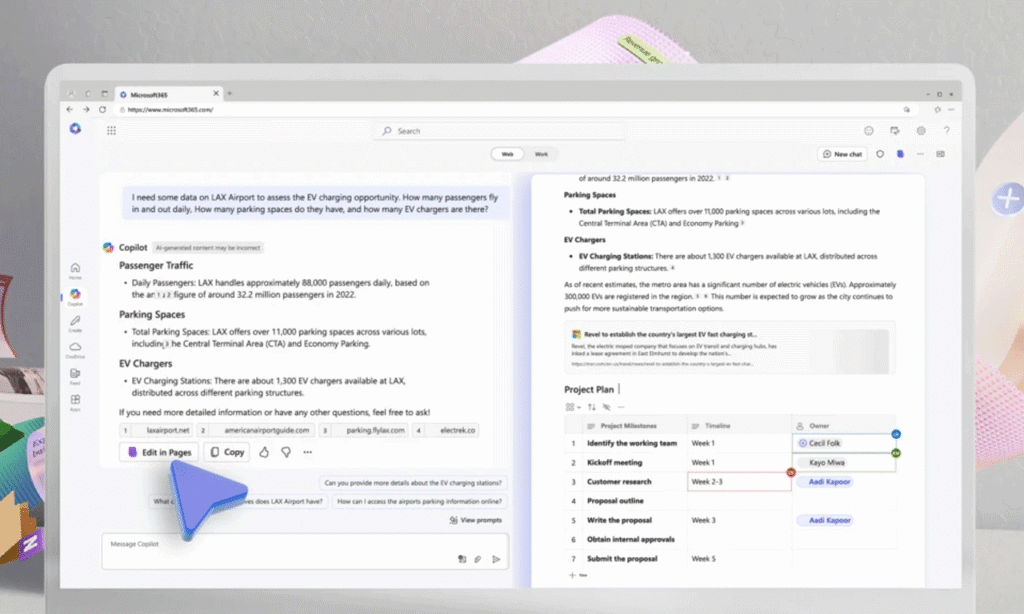
As a proud Microsoft Solutions Partner, we are excited to share the latest advancements in Microsoft 365 Copilot, as announced […]
HOW TO MAXIMIZE YOUR MICROSOFT 365 ROI
If you’re using Microsoft 365 but are wondering if you’re harnessing its full capabilities, this guide is your compass, guiding you to the true potential of your organization. It’s time to move from “wondering” to “planning”.

