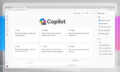As a premier SharePoint Consultant across many industries, we at Abel Solutions provide services to clients that use SharePoint Online, SharePoint On Premises, or a hybrid.
Power BI and SharePoint are two powerful tools that, when combined, can provide a comprehensive business intelligence solution. Power BI is a suite of analytics tools that allows you to analyze data and share insights. On the other hand, SharePoint is a web-based platform enabling collaboration and document management. Power BI and SharePoint can help businesses make data-driven decisions and improve productivity when integrated.
Understanding Power BI and SharePoint Integration Power BI and SharePoint integration allow you to embed Power BI reports in SharePoint pages, making sharing data and insights with your team easier. You can also create a semantic model from a SharePoint list, which allows you to use the list as a data source in Power BI. This integration enables you to create a comprehensive business intelligence solution that combines the power of Power BI analytics with SharePoint’s collaboration and document management capabilities.
Setting Up Power BI with SharePoint Setting up Power BI with SharePoint requires a few steps. First, you need to connect Power BI to your SharePoint site. You can do this by selecting the SharePoint Online List option in Power BI Desktop. Once connected, you can create reports and dashboards in Power BI and embed Power BI files in SharePoint pages. You can also use the Power BI web part for SharePoint Online to integrate Power BI reports in SharePoint Online pages with no code required.
Key Takeaways
- Power BI and SharePoint data integration provide a comprehensive business intelligence solution.
- You can embed Power BI report in SharePoint pages and create a semantic model from a SharePoint list.
- Setting up Power BI with SharePoint requires connecting Power BI to your SharePoint site and using the Power BI web part for SharePoint Online.
Understanding Power BI and SharePoint Integration
As a business applications and IT solutions provider, Abel Solutions understands the importance of integrating Power BI and SharePoint. Integrating these two powerful tools allows you to create interactive and visually stunning reports and visualizations using real-time data from SharePoint. This section will discuss the three main entities involved in the integration: Power BI service, SharePoint Online, and Microsoft 365.
Power BI Service
Power BI is a cloud-based business analytics service that provides interactive visualizations and business intelligence capabilities with an interface simple enough for end users to create reports. Power BI enables you to share reports and dashboards with others, collaborate with colleagues, and access your reports from anywhere.
SharePoint Online
SharePoint Online is a cloud-based service that provides a platform to create, store, and share information within an organization. It allows you to create sites and pages, manage documents, and collaborate with colleagues. SharePoint also provides a central location to store and share reports created in Power BI.
Microsoft 365 Integration
Microsoft 365 is a suite of cloud-based productivity tools that includes Office 365, Windows 10, and Enterprise Mobility + Security. Integrating Power BI and SharePoint with Microsoft 365 allows you to access your reports and dashboards from anywhere, on any device. It also provides a secure environment to store and share your reports, ensuring only authorized users can access them.
Integrating Power BI and SharePoint with Microsoft 365 provides a powerful platform for creating, sharing, and collaborating on reports and visualizations. With the ability to access your reports and dashboards from anywhere, on any device, you can make data-driven decisions more efficiently and effectively.
Setting Up Power BI with SharePoint
If you are looking to integrate Power BI with SharePoint, there are a few prerequisites that you need to meet before you can get started. You need to have a SharePoint data list or document library that you want to connect to Power BI, and you need to have access to Power BI Desktop.
Prerequisites
Before you begin setting up Power BI with SharePoint, you need to make sure that you have the following:
- A SharePoint list or document library that you want to connect to Power BI
- Access to Power BI Desktop
- Permission to create and manage reports in Power BI
- An Azure Active Directory (Azure AD) account for authentication and security purposes
- Multi-factor authentication (MFA) enabled for additional security
Authentication and Security
Authentication and security are critical considerations when setting up Power BI with SharePoint. Power BI uses Azure AD for authentication, meaning you need an Azure AD account to sign in to Power BI.
You should also enable MFA for your Azure AD account to ensure your data is secure. MFA adds an extra layer of security by requiring users to provide a second form of authentication, such as a phone call or text message, in addition to their password.
Configuring Power BI in SharePoint
To configure Power BI in SharePoint, you need to follow these steps:
- Open the Power BI desktop and your SharePoint site, select Microsoft account from your SharePoint access screen, and navigate to the list or document library you want to connect to Power BI.
- Click on the “Integrate” button and select “Power BI”.
- Click “Visualize this list” in the pop-up window or “Visualize this library.”
- Power BI will create a report based on the data in your list or library. You can customize the report by adding or removing fields, changing the type on your existing visual, and applying filters.
- Once satisfied with your report, you can save it to Power BI and share it with others.
Following these steps, you can easily set up Power BI with SharePoint and create powerful reports based on your data. You can ensure your data is safe and secure with the correct authentication and security measures.
Working with Power BI Reports in SharePoint
If you want to integrate your Power BI reports with SharePoint, you have come to the right place. Abel Solutions can help you publish your Power BI reports in SharePoint and make them easily accessible to your team. Here are the steps to get started.
Publishing Reports
Before you can use Power BI reports in SharePoint, you need to publish them. To publish a Power BI report, you need to create it first. Once you have created your report, you can publish it to the Power BI service. You can embed it in SharePoint using the Power BI report web part.
Using Power BI Report Web Part
The Power BI report web part allows you to embed Power BI reports in SharePoint pages. You need to have the report URL to use the Power BI report web part. You can get the report URL from the Power BI service. Once you have the URL, you can add the Power BI report to a SharePoint page.
Interacting with Reports
Once you have embedded your Power BI report in SharePoint, you can interact with it just like in the Power BI service. You can use visuals to explore your SharePoint data and the filter pane to filter your data. You can also interact with the report using touch gestures using a touch-enabled device.
Integrating your Power BI reports with SharePoint is a great way to make them easily accessible to your team. With the help of Abel Solutions, you can publish your Power BI reports and embed them in SharePoint pages using the Power BI report web part. Once embedded, you can interact with your reports like in the Power BI service.
Collaboration and Sharing
SharePoint is an excellent platform to share and collaborate on your Power BI dashboards and reports. With Power BI and SharePoint data integration, you can share and collaborate on your reports and dashboards with your team members, customers, and partners.
Sharing Dashboards and Reports
With Power BI and SharePoint integration, you can share your dashboards and reports with others by publishing them to SharePoint. You can publish your dashboards and reports to a SharePoint document library and then share the link with others. You can also embed your dashboards and reports in SharePoint pages and sites, making it easy for others to access them.
When you publish your dashboards and reports to SharePoint, you can control who can access them. You can grant edit access to coauthors or share them with others for viewing only. You can also set up alerts to notify you of changes to your dashboards and reports.
Collaborating with Coauthors
Power BI and SharePoint integration allows coauthors to collaborate on dashboards and reports simultaneously. You can work with others in real-time, making sharing ideas and changing your reports easy.
When you collaborate with coauthors, you can see who is working on the report and chat with them in real time. You can also use the commenting feature to leave feedback and suggestions for others.
Integrating with Microsoft Teams
Power BI and SharePoint integration also allows you to integrate with Microsoft Teams. You can share your dashboards and reports with your team members directly in Microsoft Teams, making it easy for everyone to access them.
With Power BI Pro and Microsoft Teams integration, you can collaborate on reports and dashboards in real-time. You can also use the commenting feature to leave feedback and suggestions for others.
Power BI and SharePoint integration provides an excellent platform for sharing and collaborating on your dashboards and reports. With the ability to share your reports and dashboards with others, collaborate with coauthors in real-time, and integrate with Microsoft Teams, you can work more efficiently with your team members, customers, and partners.
Advanced Features and Customization
As an experienced Power BI user, you should take your SharePoint data integration to the next level. This section will explore advanced features and customization options, allowing you to create more tailored and secure reports.
Row-Level Security
One of the most powerful features of Power BI is row-level security. With this feature, you can control which users can access specific data rows in your reports. This is particularly useful if you have sensitive or confidential information that you want to restrict access to.
To implement row-level security, you must create a role in your semantic model that defines the users or groups with access to specific data rows. You can then use this role to filter the data in your charts and tables, ensuring only authorized users can view the relevant information.
Custom Visualizations
Power BI has built-in multiple visualizations, but sometimes, you may need something more specific to your business needs. With custom visualizations, you can create charts and graphs tailored to your specific requirements.
Developing custom visualizations requires some programming skills, but many resources are available online to help you get started. You can also leverage the Power BI community to find ways to customize your existing visual that may suit your needs.
Developing BI Content
You may need to develop your BI content to take your Power BI reports to the next level. This can include custom themes, templates, and semantic models tailored to your business needs.
Developing BI content requires a deep understanding of Power BI and its underlying technologies. You must be familiar with DAX, M, and other programming languages to create custom visualizations and semantic models. However, with the right skills and resources, you can create powerful and tailored reports that provide valuable insights into your business.
Power BI offers a wide range of advanced features and customization options that allow you to create tailored and secure reports. By leveraging row-level security, custom visualizations, and developing BI content, you can create reports that provide valuable insights into your business.
Administration and Management
As an IT solutions provider, you understand the importance of administration and management regarding Power BI and SharePoint integration. This section will discuss the administration and management aspects required for effective Power BI use in SharePoint.
Power BI Admin Portal
The Power BI Admin Portal is a powerful tool for managing your Power BI tenant. You can order licenses, permissions, and sensitivity labels from the portal. You can also view usage metrics and audit logs to ensure compliance with company policies.
Managing Licenses and Permissions
Managing licenses and permissions is a critical aspect of Power BI administration. With Power BI Premium, you can assign licenses to individual users or groups. This allows you to control who can access Power BI and what features they can use. Additionally, you can set up sensitivity labels to ensure that sensitive data is only accessible by authorized users.
Audit Logs and Compliance
Audit logs are essential for ensuring compliance with company policies and regulations. With Microsoft 365 and unified audit logs, you can track user activity and changes to your Power BI environment. This allows you to identify potential security risks and take action to mitigate them.
Effective administration and management of Power BI and SharePoint integration is critical to the success of your business. By utilizing the Power BI Admin Portal, managing licenses and permissions, and monitoring audit logs, you can ensure your Power BI environment is secure, compliant, and effective.
Data Management and Security
Regarding data management and security, Power BI and SharePoint integration offers a range of features that can help you better protect your data and keep it up-to-date. Here are some key considerations when using Power BI and SharePoint together.
Data Refresh and Updates
One of the key benefits of using Power BI and SharePoint together is the ability to refresh your data automatically. With Power BI, you can set up scheduled refreshes to ensure your data is always up-to-date. Combining this with SharePoint allows you to create a powerful data management solution that lets you easily update and keep your data current.
Security and Encryption
Security is a top concern for many businesses, and Power BI and SharePoint integration offers a range of security features to help keep your data safe. For example, Power BI uses Azure Active Directory to manage user access and permissions, which allows you to control who can access your data quickly. Additionally, Power BI supports encryption both in transit and at rest, which helps ensure that your data is always protected.
Sensitivity Labels and Documentation
Another key consideration regarding data management and security is sensitivity labeling and documentation. With Power BI and SharePoint, you can easily apply sensitivity labels to your data to help ensure it is handled appropriately. Additionally, SharePoint allows you to easily document your data management processes, which can be helpful for compliance purposes.
Overall, regarding data management and security, Power BI and SharePoint integration offer powerful solutions to help you better protect your data and keep it up-to-date. By taking advantage of features like data refresh and updates, security and encryption, and sensitivity labels and documentation, you can create a robust data management solution that meets the needs of your business.
Troubleshooting and Support
As with any software, Power BI SharePoint integration may encounter issues from time to time. In this section, we will discuss common problems and solutions, accessing documentation, and how to get support from the Power BI community and forums.
Common Issues and Solutions
Some common issues that users may encounter include errors when connecting to SharePoint sites, folders, or lists, data refresh issues, and report rendering problems. To troubleshoot these issues, we recommend reviewing the Power BI known issues and troubleshooting documentation provided by Microsoft. This documentation offers self-service guidance to identify feature issues already known by Microsoft, troubleshoot problems you are experiencing if an error occurred, and learn how to contact Support.
Power BI Community and Forums
The Power BI community is an excellent resource for getting help and advice from other users and sharing your experiences and knowledge of online services. The community includes forums where users can ask questions and get answers from other users and blogs and articles that provide tips and best practices for using Power BI.
Accessing Documentation
Microsoft provides a wealth of Power BI SharePoint integration documentation, including how-to guides, troubleshooting tips, and reference materials. We recommend visiting the Power BI documentation page on the Microsoft website to access this documentation. This page provides links to all of the available Power BI documentation, including SharePoint integration documentation.
In addition to the Microsoft account documentation, Abel Solutions provides its own documentation and training materials for Power BI SharePoint integration. Our documentation is designed to provide step-by-step guidance on using Power BI with SharePoint and best practices and tips for getting the most out of your Power BI deployment.
Limitations and Feedback
It is important to note that Power BI SharePoint integration has some limitations, particularly regarding data refresh and report rendering. However, Microsoft constantly works to improve the product and address these limitations. Suppose you encounter any issues or feedback on Power BI SharePoint integration. In that case, we encourage you to share your experiences with the Power BI community, forums, and Microsoft Account Support. We can help make Power BI SharePoint integration even better by working together.
Frequently Asked Questions
How can I directly query a SharePoint list using Power BI Desktop?
To query a SharePoint list directly using Power BI, use the “Get Data” option in Power BI Desktop and select the “SharePoint Online List” connector. You will then be prompted to enter the URL of the SharePoint access screen and choose the list you want to query. Once connected to the list data, you can use the Power Query Editor to transform the data and create multiple visualizations.
What is the method for integrating Person fields from SharePoint lists into Power BI?
To integrate Person fields from SharePoint lists into Power BI, you can use the “Expand” option in the Power Query Editor to expand the Person field and include the other list columns, such as “Name” and “Email.” This will allow you to create visualizations based on the expanded data.
Can Power BI reports be embedded into SharePoint, and if so, how?
Power BI reports can be embedded into SharePoint Online using the Power BI web part. Add the Power BI web part to your SharePoint page and paste the same report URL when prompted. Once you have saved and published your page, viewers of the page will be able to see the new report.
Can I export data from Power BI reports to a SharePoint list?
It is possible to export data from Power BI reports to a SharePoint list using the “Export data” option in Power BI. This option allows you to export data to a CSV file, which can then be imported into a SharePoint list.
How can I configure Power BI to refresh data from OneDrive?
To configure Power BI to refresh data from OneDrive, you can use the “Get Data” option in Power BI Desktop and select the “OneDrive” connector. You will then be prompted to sign in to your OneDrive account and select the file you want to connect to. Once connected to the file, you can use the “Refresh” option in Power BI to refresh the data.
What are the steps to access the SharePoint folder and subfolder contents in Power BI?
To access the SharePoint folder and subfolder contents, open Power BI Desktop, use the “Get Data” option in Power BI Desktop, and select the “SharePoint Folder” connector. You will then be prompted to enter the site URL field of the SharePoint site and choose the folder you want to access. Once connected to the folder, you can use the Power Query Editor to transform the data type and create visualizations.
As a business applications and IT solutions provider, Abel Solutions understands the importance of integrating Power BI with SharePoint to create powerful data visualizations. Following these frequently asked questions, you can successfully integrate Power BI with SharePoint and build compelling reports and visualizations that drive business insights.