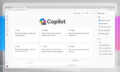As a premier SharePoint Consultant across many industries, we at Abel Solutions provide services to clients that use SharePoint Online, SharePoint On Premises, or a hybrid.
SharePoint Library is a feature that allows businesses to securely store and manage files in a document library in SharePoint team sites or sites. With SharePoint Library, you can easily upload files, enable versioning, set permissions, and more. This feature is particularly useful for businesses with many documents and files that need to be organized and accessed by multiple team members.
Understanding SharePoint Libraries is crucial for businesses that want to take full advantage of SharePoint’s features. SharePoint Libraries allow businesses to upload, create, update, and collaborate on multiple files with team members on SharePoint sites. Team members can work together more efficiently and effectively by organizing, storing, viewing, managing, and customizing libraries with columns, views, folders, and workflows.
Creating and Setting Up Libraries is the first step in using SharePoint Libraries. Once you have created a library, you can easily upload files, enable versioning, set permissions, and more. By following the steps provided by Microsoft Support, you can quickly set up a new modern SharePoint document library and start using it to organize and manage all the documents and sensitive files. SharePoint libraries are the perfect place to store files, manage files, organize documents, and manage documents. It’s easy to add files and share files.
Key Takeaways
- SharePoint Library is a feature that allows businesses to securely store documents and manage files in a document library in a SharePoint team site or site.
- Understanding SharePoint Libraries is crucial for businesses that want to take full advantage of SharePoint’s features.
- Creating and Setting Up Libraries is the first step in using a document library in SharePoint.
Understanding SharePoint Document Libraries
As a business applications and IT solutions provider, Abel Solutions understands the importance of efficient document management. SharePoint document management libraries are a powerful tool for managing digital documents, allowing you to store, organize, and collaborate on files with other users. In this section, we’ll explore what SharePoint libraries are, the different types of libraries, and how they differ from lists.
What Is a SharePoint Library?
A SharePoint library is a location on a site where you can upload, create, update, and collaborate on files with team site members. Each new document library displays a list of files and critical information about the files, such as who was the last person to modify a file. Most sites include a library when you create the site. SharePoint libraries can be used to store a variety of file types, including documents, images, and videos.
Types of Libraries
Different types of libraries can be created in SharePoint, including document and picture libraries. Document libraries are the most common document library organization tools used for storing and managing documents. Picture libraries are used for storing and managing images.
Within document libraries there are different types of document libraries, such as Modern Experience, Classic Experience, and Site Assets Library. Each type of library has its own set of features and capabilities. You can customize the library by adding or removing columns, creating custom views, and setting up workflows.
Library vs. List
While libraries and lists may seem similar, the two have some key differences. Lists are used for storing and managing structured data, while libraries are used for storing and managing unstructured data such as documents and images. Lists are often used for managing tasks, calendars, and contacts.
SharePoint libraries are a powerful tool for managing digital documents. They allow you to store, organize, and collaborate on files with other users. Different types of libraries can be created in SharePoint, each with its own set of features and capabilities. While libraries and lists may seem similar, the two have some critical differences.
Creating and Setting Up Libraries
When setting up a new document library on the SharePoint site, one of the first things you’ll want to do is create a library to store and manage your documents. Here are the steps to create and set up a library in SharePoint.
Creating a New Library
To create a new library in SharePoint, navigate to the site where you want the library to be created. Then, click on the gear icon in the top right corner and select “Add an app.” You can select “Document Library” from there to create a new library.
When creating a new document library, you’ll need to give it a name that describes the type of documents it will contain. You can also choose to enable versioning, which allows you to keep track of changes made to documents over time.
Library Settings
Once you’ve created your library, you’ll want to customize its settings to suit your needs. To access the library settings, click on the gear icon in the top right corner and select “Library settings.”
From there, you can customize various settings, including permissions, versioning, and document templates. You can also enable content approval, which requires documents to be approved by a designated user before they can be published to the library.
Customizing Columns and Views
You can customize the columns and views to make finding and managing documents in your library easier. To customize the columns, click on the gear icon in the top right corner and select “List settings.” You can add, remove, or rearrange the columns as needed.
To customize the views, click on the gear icon in the top right corner and select “Edit current view.” From there, you can choose which columns to display, sort the documents by different criteria, and filter the documents based on specific criteria.
By following these steps, you can create and set up a library in SharePoint that meets your specific needs. With the ability to customize the settings, columns, and views, you can build a library tailored to your organization’s unique requirements.
Working with Documents
When working with documents in SharePoint, you have several options for uploading, editing, and managing files. This section will explore how you can work with documents in SharePoint.
Uploading Documents
To upload a document to a SharePoint library, drag and drop the file into the library or click the “Upload” button and select the file from your computer. SharePoint supports many file types, including Word documents, Excel spreadsheets, PowerPoint presentations, PDFs, and more. Once you have uploaded a document, you can add metadata, such as a title, description, and keywords, to help you organize and find the file later.
Editing Documents
SharePoint allows you to edit documents directly in the browser using Office Online, a Microsoft Office suite web-based version. This means you can change a document without downloading it, edit it locally, and then re-upload it to SharePoint. Office Online supports many of the same features as the desktop version of Office, including formatting, formulas, and charts. You can also collaborate with others in real time, making it easy to work together on a document.
Document Version History
SharePoint automatically tracks changes to documents and stores a version history, allowing you to see who made changes and when. This is useful if you need to revert to an earlier version of a document or if you want to know how a document has evolved. SharePoint also allows you to set up alerts to be notified when a document is changed, helping you stay up-to-date on the latest changes.
SharePoint provides robust tools for working with documents, including uploading, editing, and managing files. With support for a wide range of file types and the ability to collaborate with others in real-time, SharePoint is an excellent choice for businesses looking to improve their documents library, picture library, wiki page library or create folders, add files, and download files quickly with multiple users by using library templates on the SharePoint server.
Managing Library Content
When it comes to managing your SharePoint library content, there are several things you can do to ensure that your files are organized and easy to find. In this section, we’ll cover some of the key features of SharePoint libraries that allow you to manage your content effectively.
Adding and Managing Folders
One of the simplest ways to organize your library content is by creating folders. To add a folder to your library, click the “New Folder” button and enter a name for the folder. You can then drag and drop files into the folder to keep them organized.
It’s important to note that while folders can be a useful way to organize your content, they can also make it more difficult to find specific files. Using metadata or content types to categorize your files may be more effective if you have an extensive library with many folders.
Metadata and Content Types
Metadata and content types are powerful tools allowing you to categorize your files in more detail than folders. Metadata refers to information about your files, such as author, date created, or project name. You can add metadata to your files by creating custom columns in your library.
Content types are a way to group related files and apply consistent metadata. For example, create a content type for “Proposals, ” including metadata fields for client name, project manager, and submitted date. When you add a new proposal to your library, you can automatically select the “Proposals” content type to apply these metadata fields.
Managing Permissions
Finally, it’s important to consider who can access your library content. SharePoint allows you to set permissions at both the library and file level, so you can control who can view, edit, or delete your files.
To manage permissions for your library, click the “Library Settings” button and select “Permissions for this document library.” You can add or remove users or groups and set their permission levels from here.
By taking advantage of these features, you can ensure your SharePoint library is well-organized, easy to navigate, and secure.
Advanced Library Features
As a SharePoint user, you are likely familiar with the basic features of SharePoint document libraries, such as uploading, creating, and collaborating on files. However, many advanced features can help you optimize your library for specific business applications. In this section, we will discuss some of the most useful advanced library features that SharePoint offers.
Versioning and Approval Workflows
One of the most powerful features of SharePoint document libraries is versioning. With versioning, you can keep track of changes to your documents over time and even revert to a previous version if necessary. SharePoint also allows you to set up approval workflows to help ensure that changes to your documents are reviewed and approved by the appropriate parties before publication.
Check-out and Managed Metadata
SharePoint also offers a check-out feature that allows you to prevent other users from making changes to a document while you are working on it. This can be particularly useful when multiple users are collaborating on a document. Additionally, SharePoint allows you to apply managed metadata to your documents, which can help you categorize and organize your documents more efficiently.
Integrating with Office 365 and OneDrive
Finally, SharePoint document libraries can seamlessly integrate with Office 365 and OneDrive. This integration allows you to access your documents from anywhere, on any device. You can also use the powerful collaboration features of Office 365 to work with others on your documents in real time, no matter where they are located.
SharePoint document libraries offer a wide range of advanced features to help you optimize your library for specific business applications. Whether you need versioning, approval workflows, check-out, managed metadata, or integration with Office 365 and OneDrive, SharePoint has you covered. As a business applications and IT solutions provider, Abel Solutions can help you use these advanced features to maximize your SharePoint document libraries.
Library Customization and Automation
As a business applications and IT solutions provider, Abel Solutions understands the importance of customizing and automating SharePoint libraries to optimize productivity and efficiency. SharePoint libraries are powerful tools for document management and collaboration, and with the proper customization and automation, they can be tailored to meet your organization’s specific needs.
Creating Custom Views and Forms
Custom views and forms are essential components of SharePoint library customization. Views allow you to filter and sort library content based on specific criteria, while forms provide a user-friendly interface for adding and editing items in the library. With SharePoint, you can easily create custom views and forms to suit your organization’s needs.
To create a custom view, simply navigate to the library and select “Create View.” From there, you can choose the columns you want to display, set sorting and filtering criteria, and customize the view’s appearance. Custom forms can also be created using SharePoint’s built-in tools or third-party tools like Power Apps.
Automating Processes with Power Automate
Automation is another critical aspect of SharePoint library customization. Automating repetitive tasks and processes can save time and reduce the risk of errors. Power Automate is a powerful tool that automates many methods, from simple tasks like sending email notifications to complex workflows involving multiple steps and actions.
With Power Automate, you can create custom workflows that automate tasks like document approval, content publishing, and data entry. Workflows can be triggered by specific events, such as when a new item is added to the library or when a particular field is updated. Power Automate also integrates with other Microsoft tools like Teams and Outlook, allowing you to automate processes across multiple platforms.
Customizing and automating SharePoint libraries is essential in optimizing productivity and efficiency. By creating custom views and forms and automating repetitive tasks with Power Automate, you can tailor your SharePoint libraries to meet your organization’s specific needs.
Integration and Synchronization
SharePoint Library allows you to integrate and synchronize your data with other applications and platforms. This integration and synchronization help you to manage your data more efficiently and effectively. This section will discuss two essential aspects of SharePoint Library integration and synchronization.
Syncing with File Explorer
You can sync your SharePoint Library with File Explorer to access your data quickly. To sync your SharePoint Library with File Explorer, follow these simple steps:
- Navigate to the SharePoint Library you want to sync.
- Click on the “Sync” button.
- If you don’t have OneDrive application installed on your machine, it will prompt you to download that software first. Do that.
- Once everything is set and done, the library will sync to your computer.
Now, you can access your SharePoint Library data from the File Explorer.
storeLinking to External Data Sources
SharePoint Library allows you to link your data to external data sources. This integration helps you to access your external data sources from SharePoint Library. To link your SharePoint Library to external data sources, follow these simple steps:
- Navigate to the SharePoint Library where you want to link your external data source.
- Click on the “Connect to an External Data Source” option.
- Select your external data source from the list.
- Enter the required credentials.
- Click on the “Connect” button.
Now, you can access your external data sources from your SharePoint Library.
Integration and synchronization are essential features of the SharePoint Library. These features allow you to manage your data more efficiently and effectively.
Troubleshooting and Best Practices
When working with SharePoint Document Libraries, following best practices is essential to ensure smooth operation and avoid common errors. Here are a few tips to help you troubleshoot and optimize performance.
Common Errors and Solutions
One common error that users may encounter is the “file name is too long” error. This error occurs when the file name, including the file path, exceeds 260 characters. To avoid this error, shorten file names and folder names and avoid nesting folders too deeply.
Another common error is the “file is locked for editing” error. This error occurs when another user has the file open for editing. To resolve this error, wait for the user to close the file or contact the user to coordinate editing.
Performance Optimization
To optimize performance in SharePoint Document Libraries, consider the following best practices:
- Use metadata to categorize and tag documents rather than relying on folder structures. This can help improve search and retrieval times.
- Limit the number of items in a folder to 5,000 or less. This can help improve performance when browsing or searching for items in the folder.
- Consider implementing versioning and approval workflows to help manage document changes and prevent accidental deletions.
- Regularly review and delete old or unnecessary documents to help keep the library organized and improve performance.
Following these best practices and troubleshooting tips can help ensure a smooth and efficient experience when working with SharePoint Document Libraries.
Frequently Asked Questions
How can I add a document library to a SharePoint page?
To add a document library to a SharePoint page, you can follow these steps:
- Go to the SharePoint page where you want to add the document library.
- Click on the “Edit” button to enter edit mode.
- Click on the “Insert” tab in the ribbon.
- Click on the “Web Part” button and select “Document Library”.
- Choose the document library you want to add and click “Add.”
- Save the changes to the page.
What are the best practices for organizing a SharePoint document library?
Organizing a SharePoint document library can significantly improve the user experience and make finding and managing documents easier. Some best practices for organizing a SharePoint document library include:
- Use metadata to categorize documents and make them easier to find.
- Use folders sparingly and only when necessary.
- Limit the number of documents in a library to improve performance.
- Use versioning to track changes to documents.
- Set up appropriate permissions to ensure only authorized users can access sensitive documents.
How do I create a document library in SharePoint 365?
To create a document library in SharePoint 365, follow these steps:
- Go to the SharePoint site where you want to build the document library.
- Click on the “Settings” gear icon and select “Add an app.”
- Select “Document Library” and give the library a name.
- Choose any additional options, such as versioning or required metadata columns.
- Click “Create” to create the document library.
What is the difference between a SharePoint library and a list?
A SharePoint library stores and manages documents, while a SharePoint list stores and manages non-document data, such as tasks, contacts, or announcements. Both libraries and lists can be customized with columns, views, and workflows to meet specific business needs.
How can I resolve a ‘folder path not valid’ error in a SharePoint document library?
If you encounter a “folder path not valid” error in a SharePoint document library, try the following solutions:
- Check that the folder name does not contain any invalid characters, such as / \ : *? ” < > | # %.
- Check that the folder name is not too long.
- Make sure the folder exists in the library.
- Check that you have permission to access the folder.
Can you provide examples of effective SharePoint document library structures?
The most effective SharePoint document library structures depend on the organization’s specific needs. However, some common structures include:
- Organizing by department or team.
- Organizing by project or client.
- Organizing by document type or category.
- Organizing by date or version.