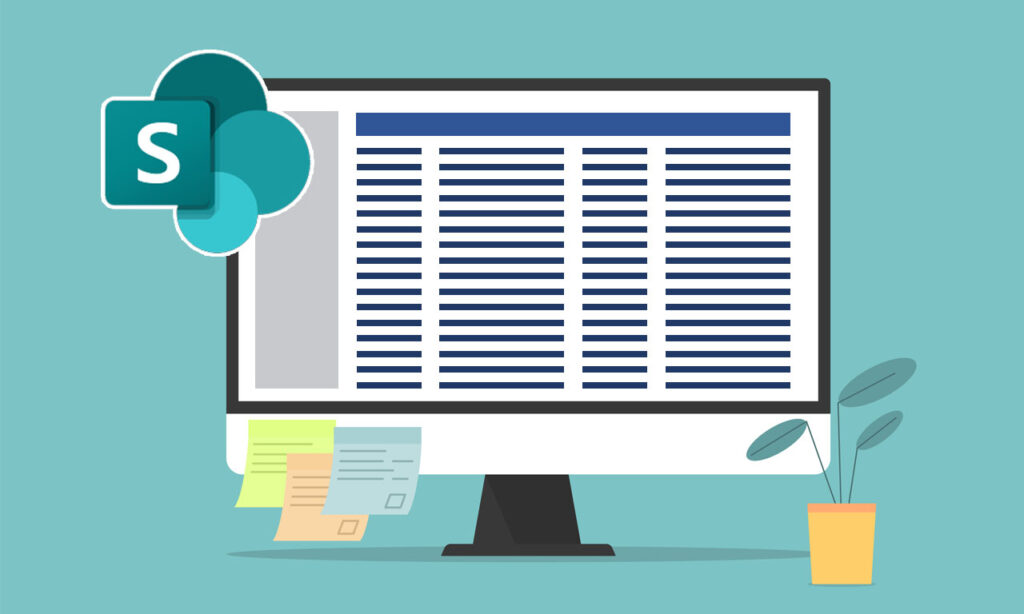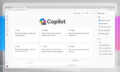As a premier SharePoint Consultant across many industries, we at Abel Solutions provide services to clients that use SharePoint Online, SharePoint On Prem, or a hybrid.
SharePoint Lists are a versatile tool for efficient information management within your organization. These lists act as containers that enable users to store, organize, and share different data types, such as tasks, contacts, and announcements. Whether using SharePoint Server, Microsoft 365, or Teams, learning to work with SharePoint Lists is essential in maximizing SharePoint’s capabilities.
Creating a SharePoint List is simple; you can start from a template, an Excel file template, or build one from scratch. Once a list is created, you can customize it by adding or removing columns, configuring views, and setting up metadata navigation. Furthermore, SharePoint Lists can be easily integrated with other Microsoft tools, such as Microsoft Teams and Power Platform, enhancing collaboration within your organization.
Key Takeaways
- Microsoft SharePoint Lists help manage various kinds of data in an organized manner.
- Create lists from templates in the SharePoint document libraries, Excel spreadsheet files, or scratch, and customize them with columns and views.
- Integration with Microsoft tools increases SharePoint Lists’ effectiveness for collaboration.
Understanding Microsoft SharePoint Lists
List Basics
A SharePoint List is a powerful tool that helps you organize and manage data within your organization. It consists of items similar to rows in a spreadsheet or database, with various fields that function like columns. Using SharePoint Lists, you can streamline tasks, improve collaboration, and efficiently display data across platforms.
You can create, customize, and share lists with your team as a user. This can be achieved through some of the ready-to-use templates provided by Microsoft, which offer a suitable starting point.
Types of Lists
There are various types of SharePoint Lists that you can choose from based on your unique organizational needs. Some common examples are:
- Task lists: These are used to assign and track tasks, helping teams better manage their workflow.
- Calendar lists help track events, meetings, or other important dates.
- Issue tracking lists: These are used to report and monitor issues or problems within your organization.
- Custom lists: These lists allow you to create a completely personalized list structure tailored to your needs.
SharePoint List vs. Libraries
While SharePoint Lists and Libraries have some similarities, it’s essential to understand the distinction between them. Lists are containers of structured data, while Libraries are document storage solutions within SharePoint.
- SharePoint Lists: Useful for organizing information with a specific structure and requiring metadata management. Lists are beneficial when efficiently managing data, such as tracking tasks or issues.
- SharePoint Libraries: Designed for storing, organizing, and managing documents in one central location. The SharePoint library provides features like versioning and collaboration on files, which is helpful when working on complex projects with multiple participants.
To put it all together, SharePoint Lists are crucial in managing and organizing organizational data. They provide an efficient way to handle tasks, track issues, and maintain a structured flow of information in one document library. By leveraging the various list types available, you can better manage your organization’s needs and improve overall collaboration.
Creating SharePoint Lists
Using List Templates
SharePoint provides a variety of List Templates that can help you quickly create pre-configured lists tailored to your specific needs. These templates include Task Lists, Issue Tracking, Announcements, and more. To create a list using a template, navigate to your SharePoint Site and click on New > List. From the list page, you can choose from the available templates to get started.
Creating a Custom List
Sometimes, you may need to create a custom task list that does not fit into the provided templates. In this case, you can create a blank list from scratch. To create a custom list, navigate to your SharePoint Site, click New > List, and then select the Blank list option. You can specify the columns, data types, and views best suit your requirements. Remember to give your list a meaningful name and description.
Importing from Excel
Another way to create a SharePoint list is by importing data from an Excel file. This is especially useful when you already have a structured dataset in Excel and want to integrate it into SharePoint for better collaboration and data management. To import an Excel file, follow these simple steps:
- Open your Excel file and ensure the data is formatted as a table (Home > Format as Table).
- Save the Excel file in a local or network location accessible from the SharePoint site.
- Navigate to your SharePoint site, click New > List, then choose the From Excel option.
- Browse the saved Excel file, select it, and click Import.
- Map the Excel columns to the corresponding SharePoint columns and click Finish to complete the import.
Remember that only .xlsx files are supported for importing, and ensure your data is neatly organized as a table in Excel for the best results.
Following these easy steps, you can effortlessly create SharePoint lists using ready-made templates, crafting custom lists, or importing existing data from Excel files. These methods allow you to manage your data effectively and efficiently, fostering collaboration and productivity in your organization.
Configuring List Settings
Sharepoint Site General Settings
In SharePoint, configuring list settings can help you tailor the lists to suit the needs of your business better. Manage general settings, such as changing the list name, description, or navigation settings. Start by clicking on the gear icon in the top right corner and selecting “List settings” from the menu that appears. You can edit these properties to help users understand the list’s purpose and make it accessible on the Quick Launch or left-side navigation. Refer to the Microsoft Support page for more detailed information on general settings.
Advanced Settings
SharePoint list settings include advanced options that enable you to do more with your list. Features such as versioning, content types, item-level permissions, and incoming email settings can be configured in this section to enhance the list’s capabilities. You can access advanced settings by clicking “Advanced settings” under the “General Settings” heading on the List Settings page. Remember to explore each setting carefully and adapt it to your organization’s needs.
Permissions and Security
Securing your SharePoint list is crucial to maintaining integrity and managing sensitive information access. Permissions and security settings allow you to control which users or groups can access a list and define their permission level. To customize permissions for a list, go to the List Settings page, then under the “Permissions and Management” heading, click on “Permissions for this list” or refer to this Microsoft Support article for step-by-step guidance. Review and update the permissions to keep your list accessible to authorized individuals and secure from unauthorized users, preserving data integrity.
Managing List Content
At Abel Solutions, we understand the importance of effectively managing content within SharePoint Lists. This section will guide you through adding and modifying items, organizing and sorting data, and working with columns and fields to help you maximize your SharePoint Lists.
Adding and Modifying Items
To add a new item to a SharePoint List, navigate to your list and click on the “+ New” button. Fill out the necessary information in the form, and click “Save” when finished. To modify an existing item, click on the item and then on the “edit” icon to update the information. When you’re done, click “Save” again.
To bulk edit items, select the checkboxes next to the items you wish to modify and click “Edit” at the top of the list. Here, you can modify details for multiple items simultaneously.
Organizing and Sorting
Efficiently organizing and sorting your data is crucial for optimizing your SharePoint List experience. To apply a filter, click the dropdown arrow next to the column header and select the criteria you want to sort by. You can also filter by size, date range, and more.
To sort your list, click on the column header you want to sort by and choose “Sort A to Z” for ascending order or “Sort Z to A” for descending order. This will rearrange your data based on the selected column.
Working with Columns and Fields
SharePoint Lists consist of columns and fields that store the different types of information for each item. You can easily create new columns to capture additional important data for your organization.
To add columns, click on the “+ Add column” button and choose the type of column you want to create. Fill in the details such as name, type, and description, then click “Save.”
To modify a column, click on the dropdown arrow next to the column header and select “Column settings” > “Edit.” You can change the name, type, description, and other settings here.
As you work with columns and fields, use SharePoint’s powerful features to help centralize, organize, and manage your data effectively. Following these steps will make you more confident and knowledgeable about managing content in your SharePoint Lists.
Customization and Usage
At Abel Solutions, we aim to help you make the most of SharePoint’s powerful features. This article will discuss effectively customizing and using SharePoint lists, focusing on view customization, forms and validation, and content types and metadata.
View Customization
SharePoint offers a variety of ways to customize list views to improve the user experience using conditional formatting. You can apply conditional classes on rows, change column formatting, and even enhance visibility by utilizing color coding. By tailoring the appearance of your lists, you’ll enable your team to access and process critical information more efficiently.
Forms and Validation
A well-designed form can streamline data entry and capture the proper information. SharePoint list forms can be customized to include necessary fields and perform validation on the data entered. This way, you ensure the integrity of your data by enforcing the required structure, format, and restrictions.
For example, you can:
- Require specific fields to be completed by making them mandatory
- Set data validation rules to ensure that only the correct type of data is entered
- Change the order of form fields to make it more intuitive
- Hide or show fields based on conditions to control data input
These customizations help you create user-friendly and efficient forms tailored to your needs.
Content Types and Metadata
Managing and organizing your data effectively is critical to running a successful business. SharePoint’s content types enable you to define templates with a predefined set of metadata. This streamlines gathering the correct structured information when adding or editing items in a list.
Moreover, metadata allows you to seamlessly categorize, sort, and filter your data. You can enhance data consistency, search functionality, and organization by applying content types and metadata in your SharePoint lists.
Considering all this, SharePoint list customization is essential to optimize your team’s performance and maintain data quality. By leveraging view customization, forms and validation, and content types and metadata, you can create an efficient and user-friendly environment within your organization.
Integration and Automation
Connecting to Microsoft 365 Apps
Integrating your SharePoint online lists app with other Microsoft 365 apps helps you seamlessly share data and improve collaboration. Connect your list to Microsoft Teams, allowing your team to access, edit, and discuss list items directly within the Teams interface. This enables real-time collaboration and ensures everyone stays up-to-date on the latest information.
Some powerful integrations include:
- Microsoft Teams: Embed lists within a Teams channel to streamline communication and workflow
- OneDrive: Store essential documents and files related to your list items in a centralized location
- Excel: Export and import data from your list for advanced analysis and visualization
- Power BI: Create dynamic reports and interactive dashboards based on your list data
Utilizing Power Automate
Power Automate is a crucial tool for automating tasks and workflows between your SharePoint online list and other applications. By designing customized “flows,” you can streamline repetitive tasks, synchronize data, and improve overall efficiency from your home page. Power Automate lets you choose from over 100 SharePoint templates or create your own flow tailored to your specific needs.
Common Power Automate use cases include:
- Task automation: Automate repetitive tasks, such as sending notifications or approval requests, based on changes made to list items
- Collaboration: Trigger actions in other applications, like updating Microsoft Teams messages or sending emails when specific events occur in your list
- Data management: Synchronize data between your SharePoint list and external applications or databases, ensuring all information remains accurate and up-to-date
By leveraging SharePoint list integration with Microsoft 365 apps and Power Automate, you can create efficient workflows, enhance collaboration, and optimize data management. Make the most of your SharePoint list and transform your business processes with these powerful tools.
Best Practices and Tips
Effective List Management
Proper list management can boost productivity and make your life easier when working with SharePoint Lists. You should consider the following to manage and organize your lists better:
- Organize items: Group related items into folders or use nested submenus to declutter the menu.
- Custom views: Create personal views in libraries for a more tailored experience.
- Flow automations: Leverage Power Automate to create automated workflows for your SharePoint lists.
- Format lists: Improve aesthetics by formatting views and changing color schemes to make the list more user-friendly.
Security and Compliance
Keeping your lists secure and compliant is vital to protect sensitive data. Here are some essential best practices to follow:
- Permissions: Understand permission levels and ensure access inheritance is set correctly.
- Restricting permissions on specific libraries and items to prevent unauthorized access.
- Item-level security: Protect sensitive items by implementing permissions at the item level.
- Version history: Enable versioning to keep track of changes and roll back to a previous version if needed.
- Content approval: Implement content approval workflows to ensure compliance with your organization’s policies.
Performance Optimization
Optimizing the performance of your SharePoint Lists is crucial for a smooth user experience and maintaining productivity at your organization.
To achieve this:
- Monitor and manage the number of items in your list.
- Implement list indexes for enhanced searching capabilities.
- Regularly perform site collection health checks and resolve any issues found.
By following these best practices and tips, you can effectively manage, track, secure, and optimize the performance of your SharePoint Lists for both your and your organization’s needs.
Troubleshooting and Support
Common Issues and Resolutions
At Abel Solutions, we understand that encountering issues with SharePoint Lists can be frustrating. We are here to help make your experience smoother by providing more options for your structured information and a convenient way to create and manage your data. Some common issues and their resolutions are:
- Issue Tracker: If you’re facing problems with issue tracking in SharePoint Lists, we recommend checking the Common issues syncing Microsoft SharePoint lists offline page for helpful information.
- Troubleshoot: For a more comprehensive approach to troubleshooting, visit the SharePoint Online troubleshooting page, which covers various errors and diagnostics tools.
- Support: To get assistance from Microsoft, gather necessary information and submit a support request through the Microsoft Lists help & learning site.
Remember, our team at Abel Solutions is also available to assist you with any SharePoint List issues you may encounter.
Restoring Deleted Lists
Did you accidentally delete a SharePoint List? Don’t worry! You can restore it within a specific time frame. Here’s how:
- Navigate to your SharePoint site and access the Site Contents page.
- Click on Site settings (gear icon) > Recycle bin.
- Within the End-user Recycle Bin, find your deleted List and select it.
- Click Restore Selection.
If you can’t find the deleted list in the End-user Recycle Bin, you may need to check the Site Collection Recycle Bin. To access this:
- Go to Site Settings > Site Collection Administration > Recycle bin.
- Locate the deleted list in the Deleted from end user Recycle Bin section.
- Select the list and click Restore Selection.
Remember that items in the Recycle bin are permanently deleted after a set number of days (usually 93 days). Restoring a list after the retention period has passed is not possible. So, check the Recycle Bin periodically to avoid losing any essential lists. If you need further assistance, our team at Abel Solutions is here to help!
Frequently Asked Questions
How can I create a custom template for a SharePoint list?
To create a custom template for a SharePoint list, you can start by creating a new list and customizing it as needed. Once satisfied with the list, go to the list settings and click “Save list as template.” Give your template a name and description, then click “OK.” Your template will now be available in the “Add an app” section for future use.
What are some common examples of SharePoint lists used in businesses?
SharePoint lists are versatile and can be tailored for various business needs. Common examples include:
- Task lists for tracking project assignments and deadlines
- Event calendars for organizing meetings and company events
- Issue tracking lists for handling IT or customer service requests
- Custom contact lists for storing client and vendor information
These lists help improve business processes by providing a centralized and collaborative platform to manage and organize data.
Where can I find downloadable SharePoint list templates?
You can find SharePoint list templates in the SharePoint app store or by searching on reputable community forums and sites. The Microsoft SharePoint community is a great starting point to find downloadable templates shared by other users. Always ensure you verify the reliability of a template before using it in your organization.
What are the advantages of using a SharePoint list over an Excel spreadsheet?
SharePoint lists offer several benefits over Excel spreadsheets, including:
- Real-time collaboration: Multiple users can work on a SharePoint list simultaneously, reducing bottlenecks and improving teamwork.
- Version history: SharePoint lists track changes made by users, allowing you to restore previous versions if needed easily.
- Integration with other Office 365 tools: SharePoint lists can be integrated with PowerApps, Power Automate, and other Microsoft tools to create dynamic and efficient workflows.
While Excel is a powerful tool for data analysis, SharePoint lists provide a more collaborative and flexible solution for managing business data.
How do I integrate PowerApps with a SharePoint list?
Integrating PowerApps with a SharePoint list is simple. Navigate to your SharePoint list, click “Integrate” in the toolbar, and click “Power Apps.” From there, you can create a new app or customize the forms for the existing list.
What are the differences between SharePoint Lists and Microsoft Lists?
While Microsoft Lists is built on the foundation of SharePoint Lists, there are a few key differences. Microsoft Lists has a modern interface, making it easier to use and customize than the classic SharePoint Lists experience. Microsoft Lists also offers new features, such as built-in templates and integrations with other Microsoft applications, such as Teams. However, the core functionality of both tools remains the same, providing you with a platform to manage and collaborate on data within your organization.